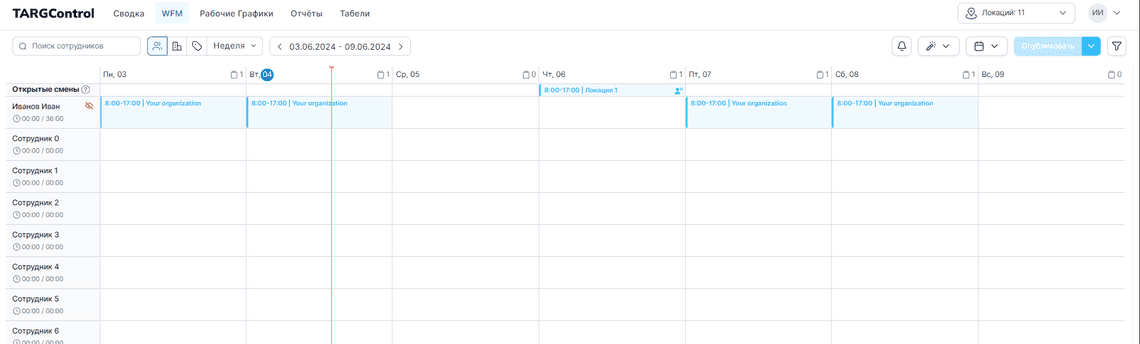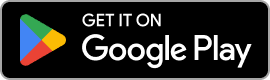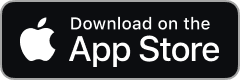Изменение графиков сотрудников в WFM
Инструмент Изменить графики - относится к массовым операциям со сменами в WFM.
Позволяет выставлять типовой график сотруднику, например 5/2 или 2/2 (примеры составления данных графиков указаны ниже).
Ознакомиться с другими инструментами можно в данной статье: Инструменты WFM для работы с графиками.
Выбор сотрудников и локаций
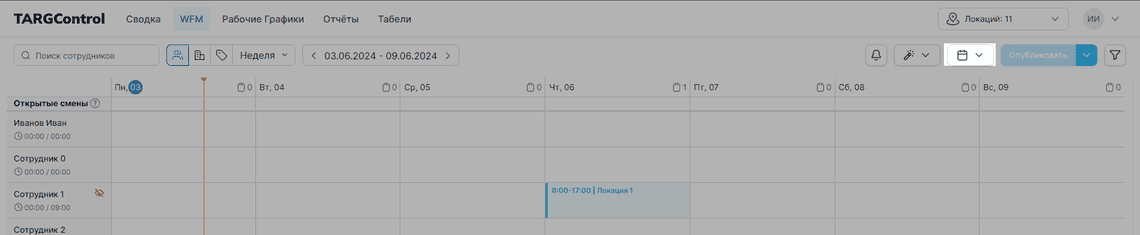
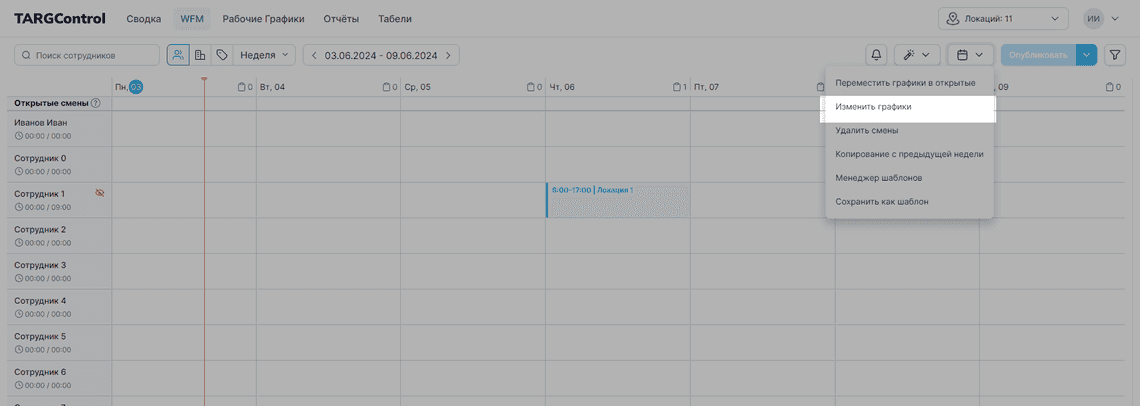
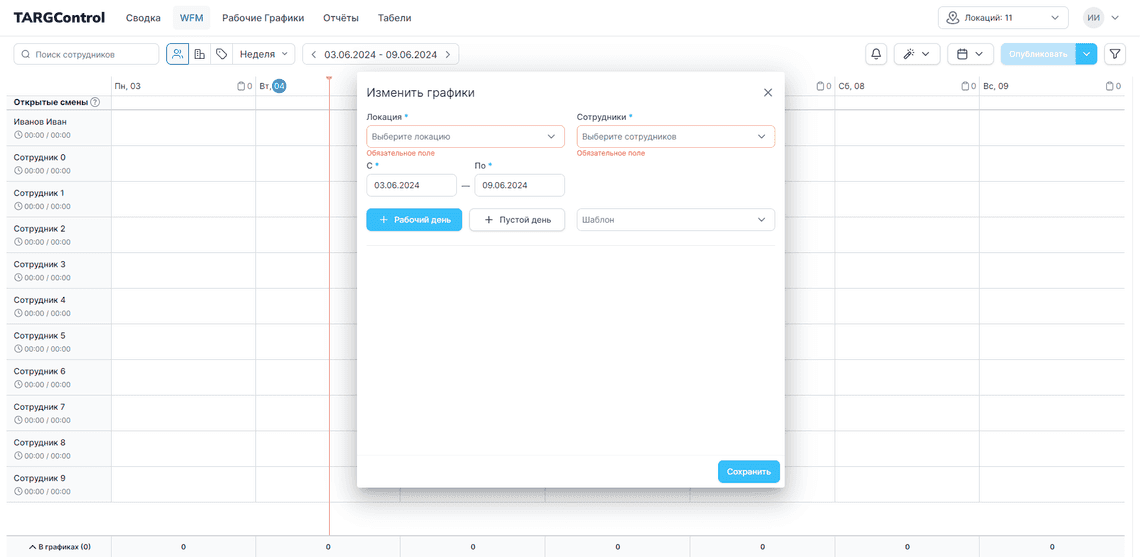
Типовые графики составляются в данном окне, для начала выберите Локацию, на которой должны работать сотрудники
Поля со * являются обязательными для заполнения.
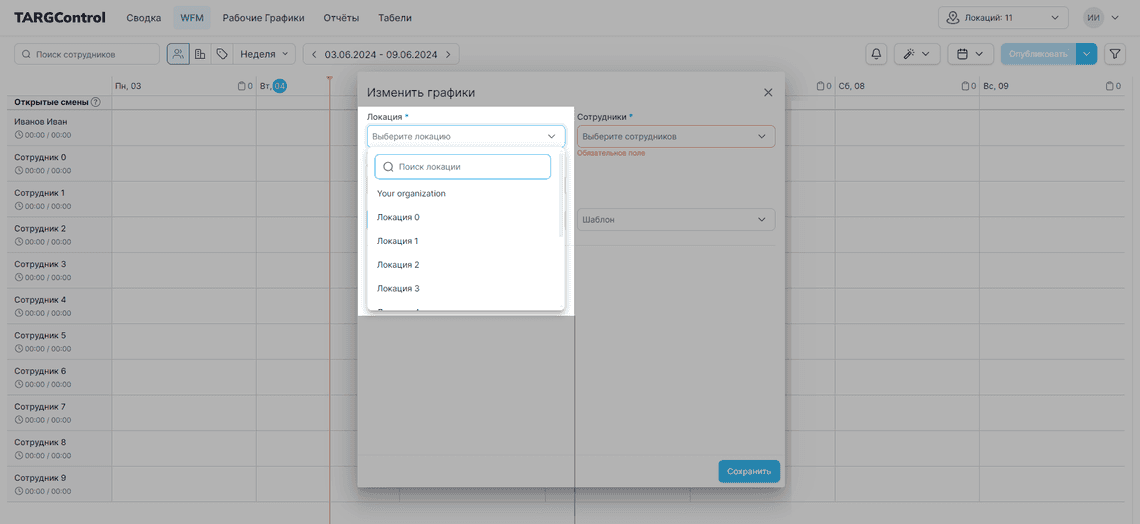
Подробнее ознакомиться с Локациями можно в данной статье: Локации.
Выберите сотрудников, которым будет присвоен составленный график (сотрудников может быть несколько, каждому выбранному сотруднику будет присвоен свой график).
Без выбранной локации нельзя выбрать сотрудников
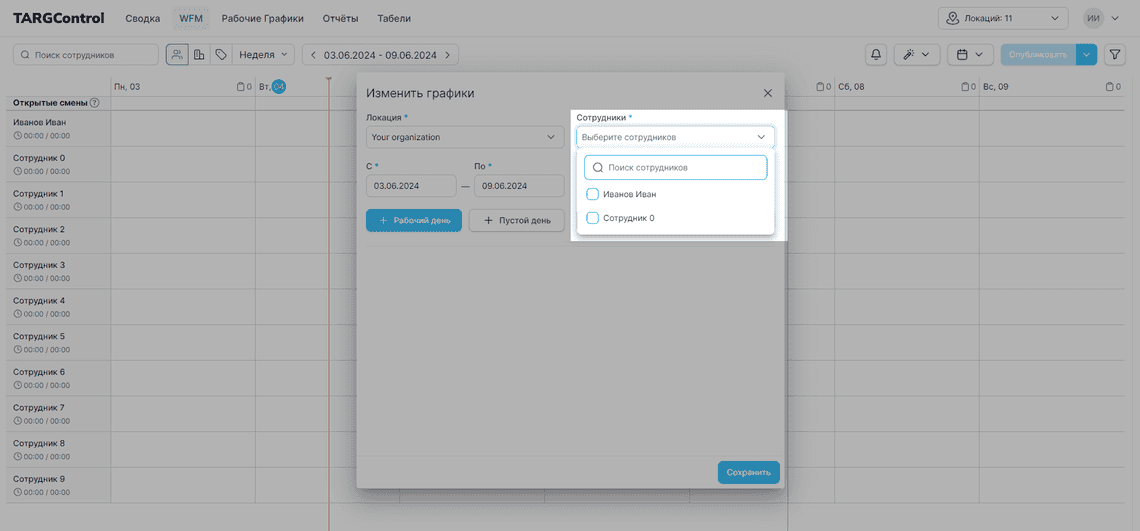
Как работает Изменение графика в WFM
Смены выставляются чередующимся образом в заданном интервале для выбранных сотрудников. Например, если установить интервал с понедельника, с графиком 5 рабочих дней и 2 выходных, то начиная с понедельника и до указанного конечного дня, график сотрудника будет следовать схеме 5/2.
Если началом интервала выбрать другой день недели, чередование начнется с этого дня.
Составление графика
Выберите интервал графика (типовой график будет повторяться с первого выбранного дня до последнего)
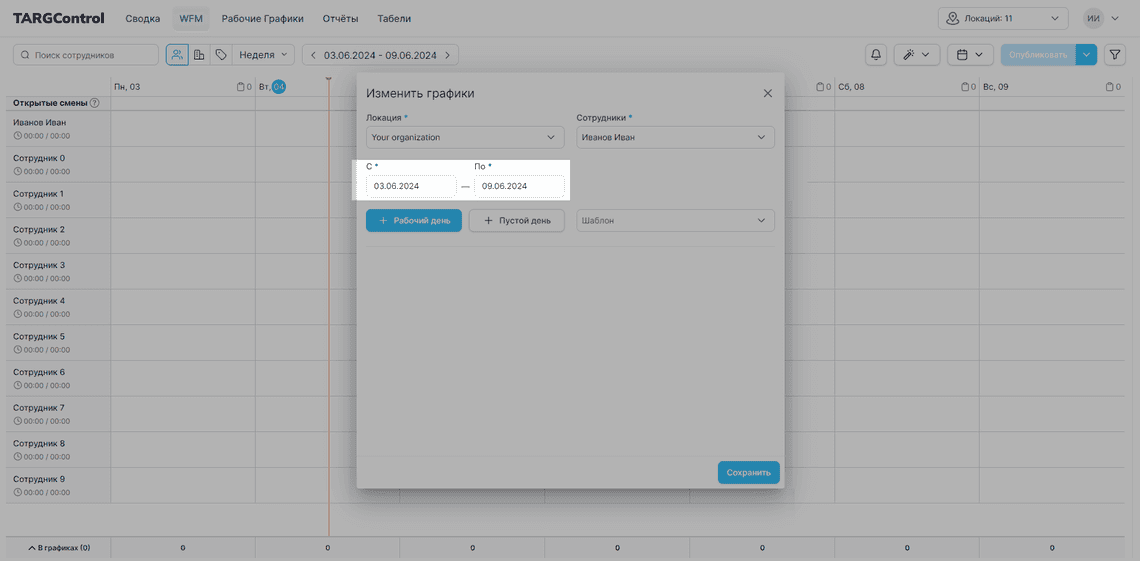
Рекомендуем начинать составление графика с Понедельника, для избежания неточности чередования.
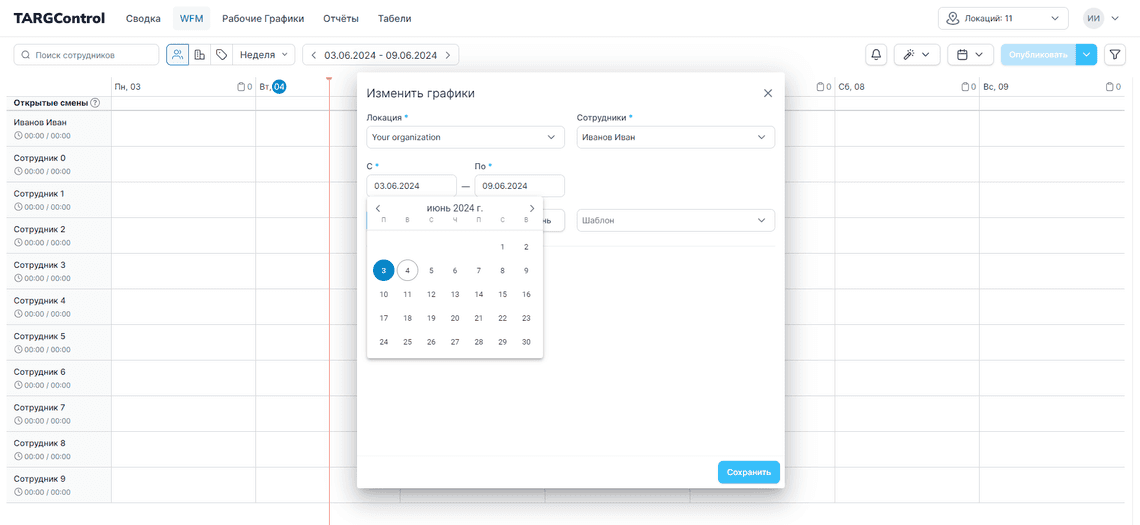
После выбора интервала перейдем к заполнению графика сменами.
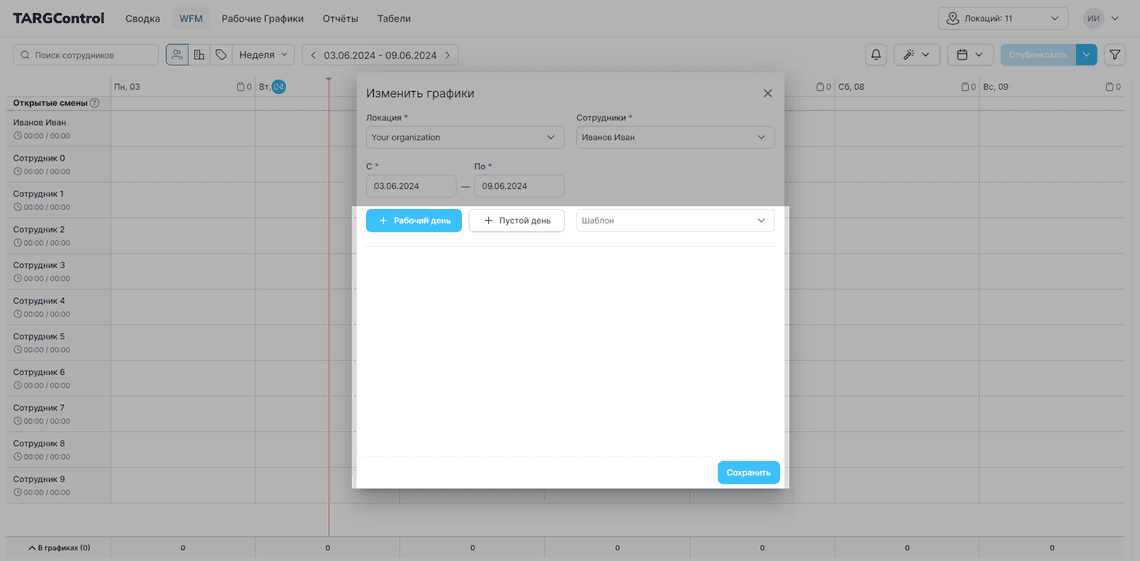
Если у вас есть готовый Шаблон графика, вы можете выбрать его. Ознакомиться с созданием шаблона графика можно здесь: Шаблон графика.
Добавление смен
Нажмите на кнопку добавления рабочего дня, появится смена с параметрами.
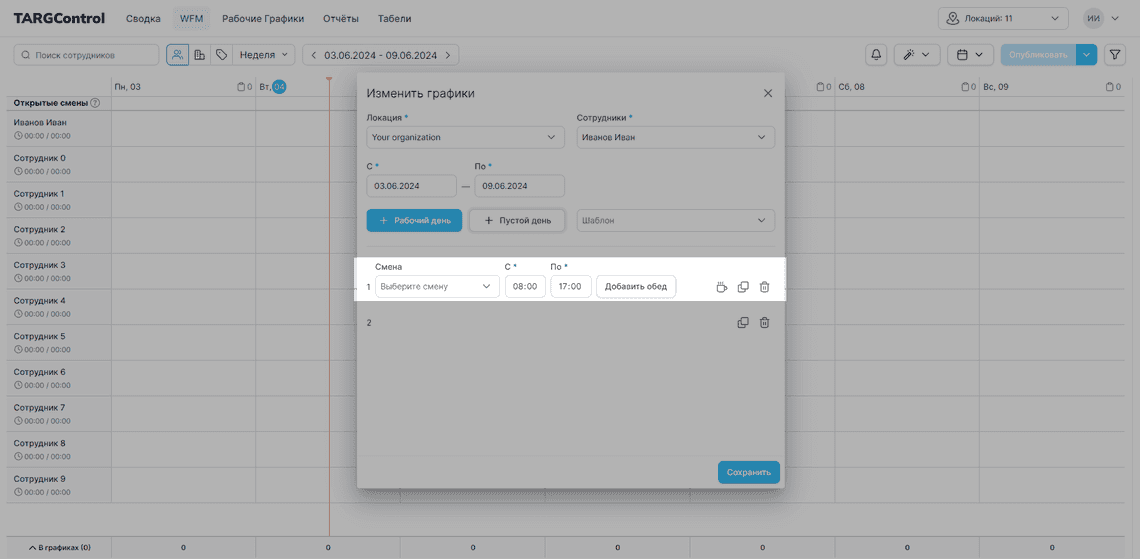
Данная смена считается рабочей и будет отображена в графике.
Если у вас есть готовая Типовая смена, вы можете выбрать её в поле Выберите смену. Ознакомиться с созданием типовой смены можно здесь: Добавление типовой смены.
При отсутствии типовой смены задайте параметры начала и конца смены.
Для добавления Выходного нажмите на добавления Пустого дня.
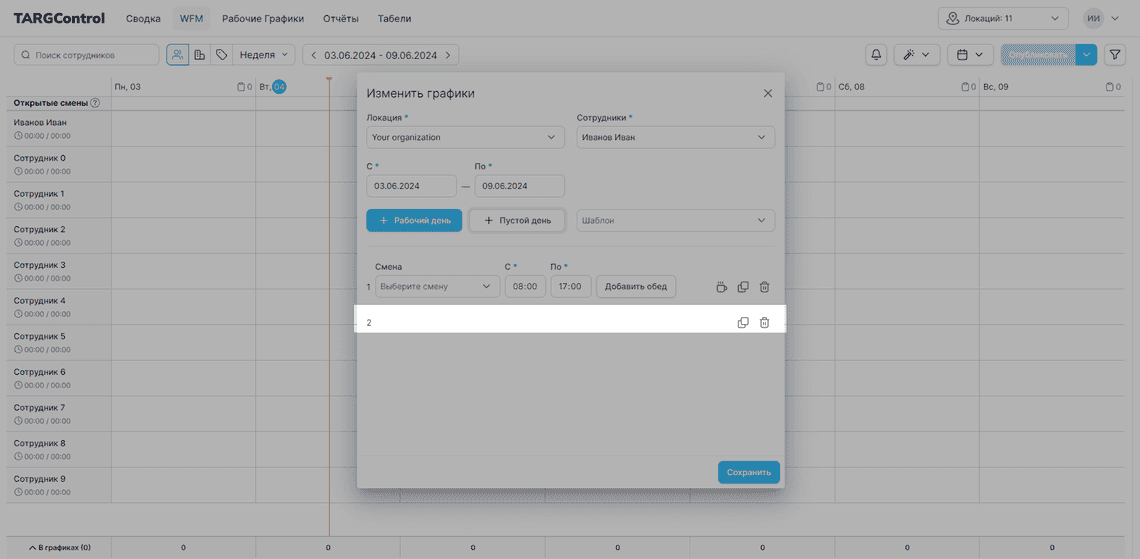
Пустой день - в графике оставляет день без назначенной смены.
Добавление обеда
Для добавления обеда в смену нажми�те на кнопку Добавить обед, или выберите значок кружки на панели инструментов.
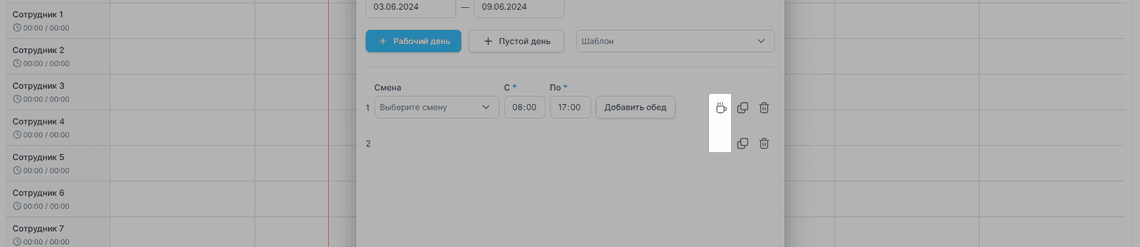
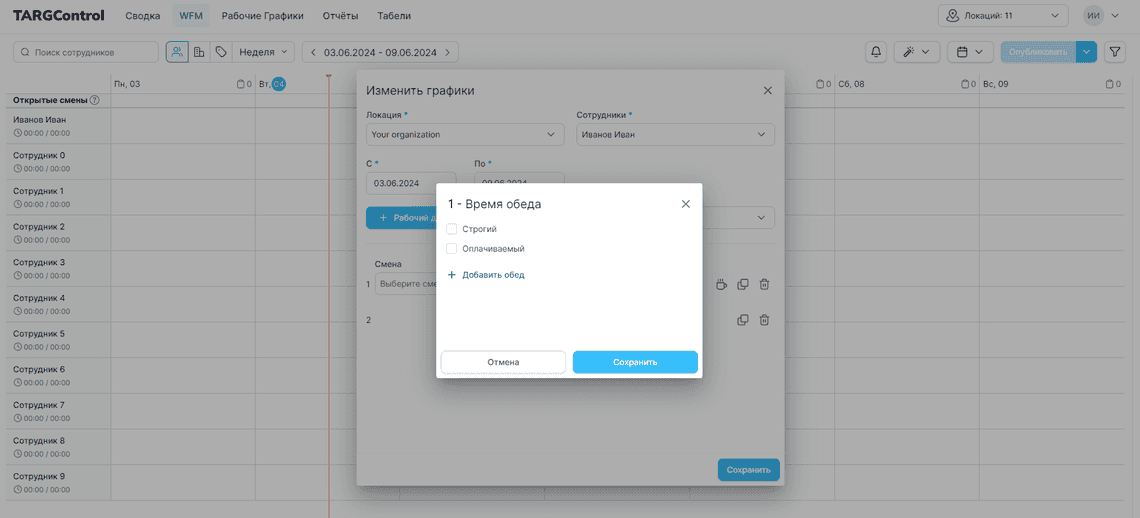
Строгий обед - опция, при выборе которой сотрудники могут уйти на обед только в промежуток времени, определенный их рабочим графиком*. Отклонения (неявка на обед / обед не по графику / поздний уход с обеда / ранний приход на обед) будут считаться нарушениями** и появятся в списке нарушений, требующих согласования.
Оплачиваемые обед - опция, при выборе которой время обеда учитывается как рабочее время, но при условии, что длительность обеда не была превышена.
При сочетании настроек строгий обед и оплачиваемый обед сотрудник обязан уйти на обед в заданный графиком интервал и не превысить время обеда, в противном случае оно не будет засчитано как рабочее.
После добавления обеда он отобразится на смене.

Копирование смены
Смена копируется в самый низ списка со всеми параметрами.
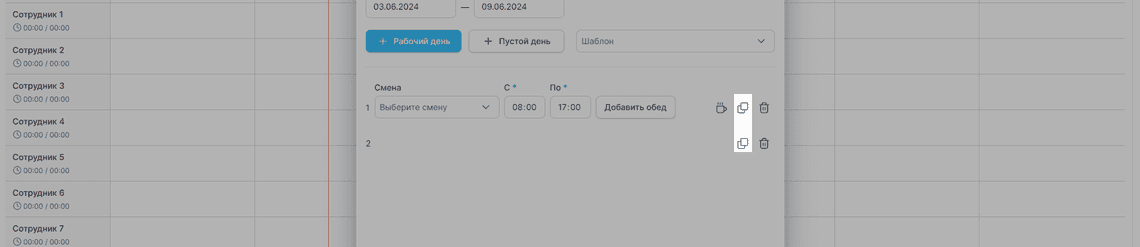
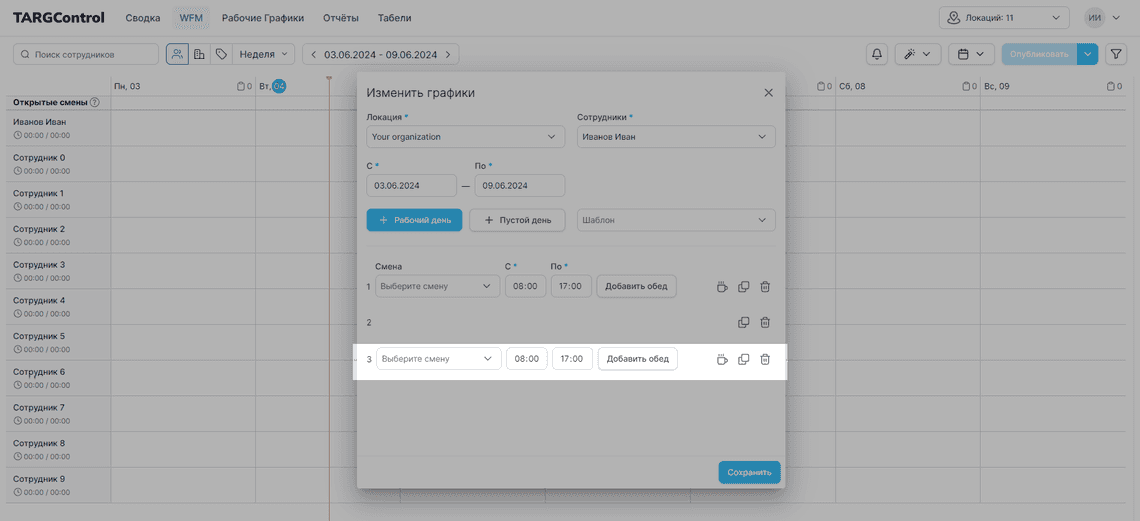
Удаление смены
Смена удаляется из списка, оставшиеся смены смещаются вверх по списку.
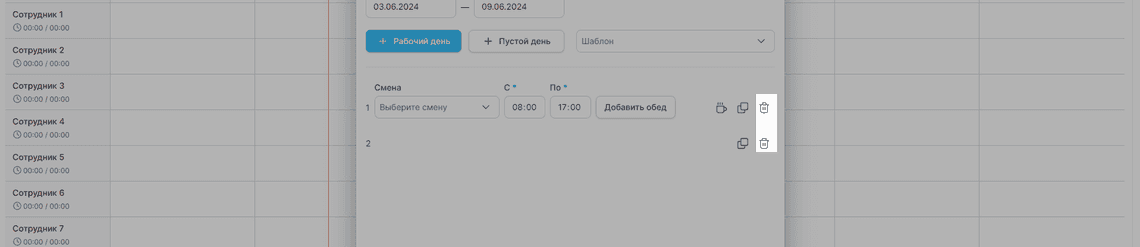

Расположение смен для расписания 5/2
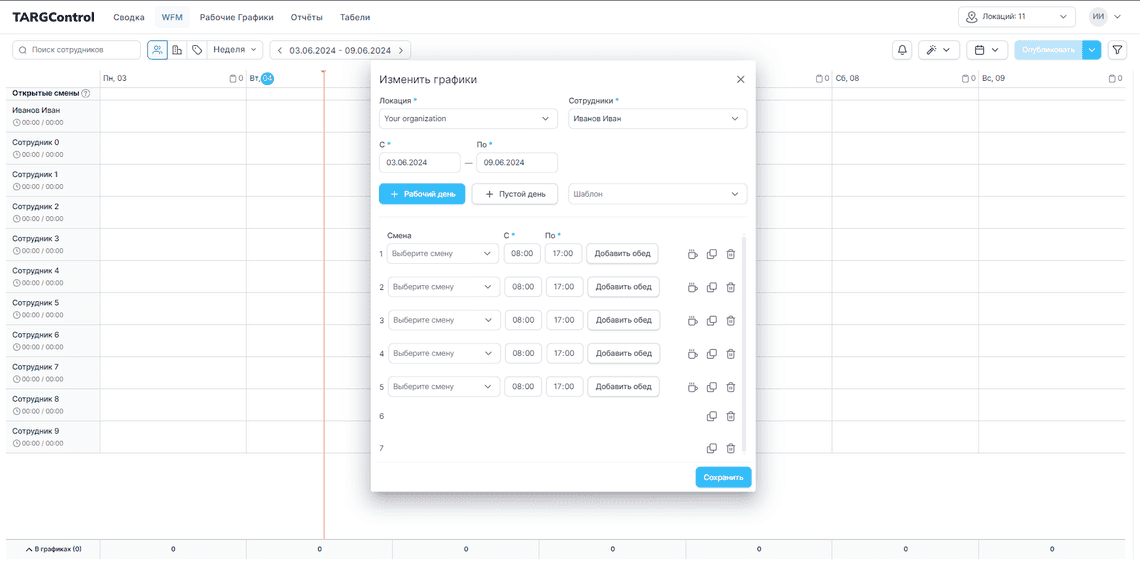
Расположение смен для расписания 2/2
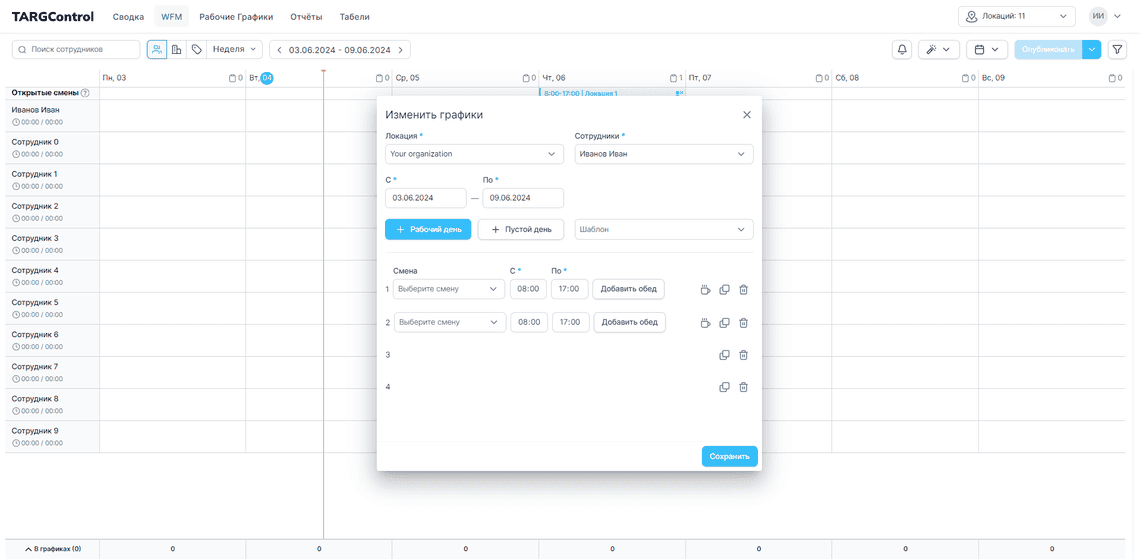
После заполнения списка нажмите Сохранить, расписание появится в WFM у выбранных сотрудников.